Drop Cap,Columns,Hardware & Footer,Clip Art Dan Watermart,Page Border,Smart art,Footnote dan Comment
A. Pengertian dan Langkah - langkah Drop Cap
Dalam surat kabar atau majalah, sering kita temukan drop cap atau huruf yang berukuran besar di awal paragraf. Drop cap ini lazim digunakan selain untuk menonjolkan bagian text di awal paragraf, namun juga sering digunakan sebagai penghias dan sisi artistik.
Pertama tama saya akan menjelasakn Pengertian Drop cap atau dropped, arti dari adalah huruf atau kata pertama dalam paragraph yang di tampilkan lebih besar dan mencolok , duna dari drop cap ini antara lain adalh jika guru kamu atau seseorang meminta kamu untuk membuatkan cerita pendek , atau cerita rakyat dan sebagainya kamu bisa menggunkan fasilitas ini untuk critamu agar bisa menjadi menarik . .nah… skarang saya akan menjelaskan cara cara menggunakan fasilitas drop cap pada misrosof word
Untuk memberikan drop cap pada awal paragraph ikuti langkah berikut.
1.Pilih(sorot) huruf atau kata kata pertama dari paragraph yang akan kita jadikan drop cap
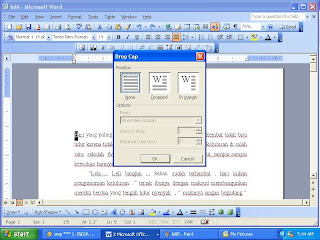
4.pada bagian potision pilih dan klik bentuk dropcap yang diinginkan kemudian ik salah satu pilihan berikut:
5.DROPPED , digunakan agar dropcap berada pada margin kiri
9.pada kotak isian lines to drop , tentukan jumlah baris yang diinginkan menempatkan dropcap tersebut
B. Cara membuat kolom (columns) di ms word
Fungsi columns pada microsoft office word berfungsi bagi atau bisa juga dikatakan untuk membagi goresan pena menjadi beberapa bagian menjadikan dalam satu lembar kerja terdapat goresan pena yng dibagi-bagi menjadi sebuah kolom. Tatacara membuat kolom pada ms word memanglah Amat gampang, namun bagi atau bisa juga dikatakan untuk para pemakain baru akan menjadi susah serta membingungkan. Bagi atau bisa juga dikatakan untuk itu pada peluang ini Panduan komputer akan membagikan wacana tips membuat kolom (columns) pada microsoft office word.
Dasarnya memang kolom pada microsoft word dalam tampilan bawahan, cuma ditampilkan dalam satu kolom saja, namun yang dengannya fitur Columns yng ditawarkan oleh microsoft office word kamu mampu membuat tulisan atau artikel ataupun karya tulis menjadi beberapa kolom. Kamu mampu membagi menjadi 2 kolom, 3 kolom, left kolom maupun sesuai yang dengannya keinginan kamu. Bagi atau bisa juga dikatakan untuk membuat sebuah goresan pena yang dengannya beberapa kolom ikuti langkah-langkah berikut:
- Buka lembar kerja ms word kamu yng telah berisi tulisan atau artikel yng akan dibagi menjadi beberapa kolom
- Blok goresan pena yng akan di buat kolom. Kamu mampu membuat kolom bagi atau bisa juga dikatakan untuk satu paragraf saja ataupun seluruh goresan pena yng ada dalam lembar kerja kamu. andai kamu ingin membuat kolom bagi atau bisa juga dikatakan untuk seluruh goresan pena yng ada pada lembar kerja kamu, kamu tingga klik CTRL+A bagi atau bisa juga dikatakan untuk mem-blok seluruh goresan pena, ataupun kamu pula bisa menyeleksi sebagian saja.
- Selanjutnya klik menu page layout, kemudia pilih menu columns pada group page setup.

- Pilih two bagi atau bisa juga dikatakan untuk membagi menjadi 2 kolom, three bagi atau bisa juga dikatakan untuk membagi menjadi 3 kolom, left bagi atau bisa juga dikatakan untuk membagi kolom yang dengannya ukuran lebih kecil dibagian kiri serta right unruk membagi kolom yang dengannya ukuran lebih besar dibagian kanan.

- Bagi atau bisa juga dikatakan untuk suting kolom yng telah dibuat, ulangi langkah no. 3 serta pilih more columns
- Suting kolom yang dengannya sesuai yang dengannya keinginan kamu
- mudah-mudahan tulisan atau artikel ini mampu memberikan manfaat.
C. Mengenal Clip Art dan Watermart
1. Mengenal Clip Art Pada Microsoft Office
Clip art, dalam seni
grafis, mengacu pada pra-dibuat gambar yang digunakan untuk menggambarkan media
apasaja dalam dunia elektronik dan sejak awal clip art telah berkembang untuk
menyertakan berbagai macam konten, format file, gaya ilustrasi, dan pembatasan
lisensi.
Clip art umumnya terdiri dari ilustrasi (yang diciptakan dengan tangan atau oleh perangkat lunak komputer), dan tidak termasuk katagori fotografi.
Clip art umumnya terdiri dari ilustrasi (yang diciptakan dengan tangan atau oleh perangkat lunak komputer), dan tidak termasuk katagori fotografi.
Istilah "clip art" berasal melalui praktek dalam memotong gambar pada pra-karya cetak untuk digunakan dalam penerbitan. Sebelum munculnya komputer di penerbitan, clip art yang digunakan melalui proses yang disebut menempelkan gambar. Banyak gambar clip art dalam era ini sebagai seni garis. Dalam proses ini, gambar clip art dipotong dengan tangan, kemudian di tempelkan sesuai ukuran yang akan dicetak. Sejak tahun 1990-an, hampir semua penerbit telah menggunakan proses tempel clip art ini dengan desktop publishing, bahkan sekarang dengan pesatnya kemajuan teknologi sudah dibuat dengan komputer grafis.
Clip Art pada Office 2007 dan Office 2010 (Word, Excel, Power Point) tersedia lebih menarik dibandingkan versi-versi Office sebelumnya. Clip art dibagi menjadi dua jenis data yang diwakili oleh banyak format file yang berbeda: seni vektor dan bitmap.
Adapun format clip art pada clip organizer windows diantaranya: Windows Metafile Format (.wmf), Enhanced Metafile Format (.emf), Graphics Interchange Format (.gif), Joint Photographic Expert Group (.jpeg), Portable Network Graphics (.png), Vector Markup Language (.vmf).
Untuk melihat Clip Art yang ada pada windows Anda dapat melakukan tanpa membuka Office apapun dengan cara mengaksesnya melalui menu Start ==> All Program ==> Microsoft Office ==> Microsoft Office Tools ==> Microsoft Clip Organizer dan pilih Office Collections
Dan untuk melihat secara detail dapat Anda klik tooltip bagian kanan clip art tersebut lalu klik Preview/Properties
Tampilan Preview/Properties
2.Cara Membuat Watermark di Word
Watermark atau yang disebut dengan pengimbuhairan dalam Bahasa Indonesia adalah cara penyembunyian suatu gambar, video, atau teks ke dalam data digital lainnya. Misalnya, Anda membuat suatu teks di Word, kemudian ada teks lainnya di belakang teks Word Anda. Namun, teks yang berada di belakang tersebut tidak akan terlihat jelas alias hanya samar-samar saja. Nah, itulah yang disebut dengan Watermark. Beberapa orang membuat Watermark agar hasil karyanya tidak sembarang diduplikat oleh orang lain.
Namun nyatanya, Watermark sendiri tidak hanya memiliki fungsi sebagai copy right saja lho. Ada manfaat dan fungsi lain dari Watermark. Maka dari itulah, kali ini Carisinyal berkesempatan untuk membahas cara membuat watermark dan Kami juga akan membahas sedikit mengenai fungsi, manfaat, serta tujuan dari penggunaan Watermark. Memang, ada beberapa orang yang biasa membuat Watermark di PhotoShop dan aplikasi edit foto lainnya, namun Anda juga bisa membuatnya di Word.
Bahkan, cara membuat Watermark di word tergolong lebih mudah dan praktis. Ingin tahu caranya?
A Manfaat dan Tujuan dari Watermark
Watermark hadir di Ms. Office Word bukan hanya sekedar untuk menempelkan sebuah teks di dalam dokumen. Namun, Watermark sendiri memiliki manfaat dan juga tujuan tertentu. Lantas apakah manfaat dan tujuan dari penggunaan Watermark? Berdasarkan Wikipedia, Watermark memiliki 4 manfaat juga tujuan, berikut manfaat dan tujuannya:
1. Tamper-proofing
Tujuan yang satu ini menandakan bahwa dokumen asli sudah diubah, maka dari itulah diberikan sebuah Watermark sebagai pertanda bahwa dokumen sudah mengalami perubahan dari aslinya. Sehingga, orang lain yang membaca dokumen tersebut akan mengerti bahwa dokumen itu sudah ada perubahan.
2. Feature Location
Dengan adanya Watermark, maka hal tersebut juga bisa menandakan atau mengindentifikasi isi dari sebuah dokumen. Selain mengindentifikasi isi dari dokumen, Anda juga bisa mengetahui sumber atau asal dokumen tersebut.
3. Annotation/caption
Manfaat yang satu ini adalah memberikan keterangan mengenai dokumen yang sudah dibubuhi oleh Watermark.
4. Copyright-Labelin
Untuk manfaat yang satu ini mungkin sudah banyak diketahui orang dimana Watermark berfungsi sebagai label hak cipta dari sebuah dokumen.
B.Cara Membuat Watermark Tipe “Confidential”
Setelah membahas mengenai manfaat, fungsi, juga tujuan dari Watermark, kini saatnya membahas cara membuat Watermark. Sekedar informasi bahwa di Word memiliki 4 tipe Watermark yang bisa Anda pilih. Tipe yang pertama adalah Confidential atau bersifat rahasia. Di sini, Anda bisa memilih teks untuk Watermark yang bersifat rahasia. Contohnya menggunakan teks watermark seperti confidential atau do not copy. Sedangkan pada tipe kedua adalah tipe Disclaimer dengan teks Watermark berupa Draft dan sample. Di tipe ketiga ada Watermark bersifat Urgent. Ya, di sini Anda bisa membuat Watermark untuk memberitahukan bahwa dokumen tersebut bersifat sangat penting. Nah, untuk tipe yang keempat ini adalah custom. Artinya, Anda bisa membuat teks Watermark sesuai dengan keinginan Anda dan disesuaikan dengan kebutuhan masing-masing. Kini saatnya memasuki pada tahap tutorial. Di sini, Kami menggunakan Ms. Office Word 2016. Untuk cara membuat Watermark tipe Confidential, Anda bisa ikuti beberapa langkah berikut ini:
- Buka dokumen Word yang ingin Anda berikan Watermark.
- Setelah Anda menentukan dokumen yang akan diberikan Watermark, maka langkah selanjutnya Anda pilih pada bagian Design.
- Untuk langkah berikutnya, Anda bisa langsung pilih Watermark yang ada di bagian kanan atas.
- Lalu, Word akan menampilkan beberapa tipe Watermark yang sudah disebutkan pada paragraf sebelumnya. Nah, Anda bisa langsung pilih dan klik salah satu Watermark Confidential.
- Nah, selesai dan secara otomatis Word akan memasukkan Watermark yang sudah Anda pilih.
3.Cara Membuat Watermark Tipe (Disclaimers)
Untuk Anda yang ingin membuat Watermark dengan tipe Disclaimers, sebenarnya tidak jauh berbeda dengan membuat Watermark bertipe Confidential. Namun, pada tipe ini memiliki teks yang berbeda dengan confidential.
Di tipe Disclaimers ada 4 pilihan Watermark dengan dua pilihan teks Watermark yakni Draft dan Sample. Untuk cara membuat watermark di word ini sangat mudah. Mari ikuti beberapa langkah berikut ini:
- Buka dokumen yang akan dibubuhi oleh Watermark.
- Kemudian pilihlah Design. 3. Lalu, klik pada Watermark yang berada di bagian pojok kanan atas.
- Setelah itu pilihlah tipe disclaimers sesuai dengan kebutuhan Anda. Aplikasikan Watermark disclaimer dengan klik salah satu dari 4 pilihan yang ada.
- Secara otomatis, Watermark akan terpasang pada dokumen Word Anda.
Cara Membuat Watermark Tipe “Urgent” Ingin menandakan bahwa dokumen Anda adalah dokumen yang sangat penting? Nah, Anda bisa menandakannya dengan menggunakan Watermark. Pada Ms. Office Word ada sebuah tipe Watermark Urgent. Tipe Watermark yang satu ini akan menandakan bahwa dokumen Anda sangat penting dan hanya orang tertentu yang bisa melihat atau bahkan membaca dokumen tersebut. Untuk cara membuat Watermark di Word dengan tipe Urgent, maka Anda bisa ikuti beberapa tahap berikut ini:
- Buka dokumen Word yang ingin Anda berikan Watermark.
- Setelah itu, pilihlah bagian Design.
- Kemudian, Anda bisa langsung klik Watermark dan pilihlah Watermark bertipe urgent.
- Selanjutnya, klik salah satu Watermark bertipe urgent sesuai dengan kebutuhan Anda.
- Maka, secara otomatis, Watermark akan terpasang di dokumen Word Anda.
4. Cara Membuat Watermark “Custom”
Jika Watermark yang disediakan oleh Word kurang cocok untuk kebutuhan Anda, maka Anda bisa membuat Watermark dengan teks yang dapat disesuaikan dengan kebutuhan masing-masing. Di sini, Anda bisa memilih Watermark dengan tipe Custom untuk menentukan teks Watermark-nya dan beginilah cara membuat Watermark bertipe custom:
- Buka dokumen Word yang akan Anda berikan Watermark.
- Kemudian pilihlah Design, lalu klik pada bagian
- Setelah itu, klik pada bagian Custom Watermark.
- Pilihlah pada bagian text watermark untuk mengganti teks Watermark sesuai dengan keinginan Anda.
D. Fungsi Border, Jenis dan Contohnya
Tuliskan teksnya di bagian Text. Di sini juga Anda bisa mengganti jenis tulisan di bagian Font dan mengganti ukuran tulisan di bagian Size.
Anda juga bisa memilih untuk membuat teks Watermark terlihat jelas atau semitransparent dengan klik kotak di bagian samping semitransparent. Jika semuanya sudah selesai, langsung klik OK. 6. Secara otomatis, hasil Watermark yang Anda buat akan diaplikasikan ke dalam dokumen Anda. Mudah bukan? Cara Menghapus Watermark di Word Selain menambahkan Watermark, Anda juga bisa menghapus Watermark yang ada di dokumen Word.
Namun, untuk menghapusnya, Anda pastikan terlebih dahulu bahwa Anda memiliki hak untuk mengubah dokumen tersebut, termasuk menghapus Watermark. Untuk cara menghapusnya, maka Anda bisa lakukan langkah berikut ini.
- Buka dokumen Word yang sudah dibubuhi oleh Watermark.
- Kemudian, pilihlah Design lalu Anda pilih juga bagian Watermark.
- Setelah itu, Anda bisa langsung klik Remove Watermark yang ada di bagian bawah.
Disini kita akan membahas tentang fungsi border, jenis dan contohnya pada html script dan juga contohnya. Border adalah salah satu property yang dimiliki CSS (Cascading Style Sheet), salah satu kode yang mengarah pada bidang, box , html, yang memiliki fungsi untuk memberi batas atau garis seperti pada bidang box/html. Batas atau garis ini bisa kita tentukan/edit sendiri sesuai dengan selera kita, diantaranya bentuk/tampilan/style seperti warna, ketebalan serta juga gaya/style border itu sendiri.
Jenis - jenis border antara lain adalah :
- Border-Color
- Border-Width
- Border-Style
Berikut contoh kodenya :
-Contoh kode 1
border-style:solid
<div style="background-color:green;width:300px;border-style:solid;border-color:red;border-width:5px;">
C O N T O H
I S I / T E K S
A N D A
</div>
Maka tampilan out put akan seperti dibawah ini :
C O N T O H
I S I / T E K S
A N D A
-Contoh kode 2
border-style:double
<div style="background-color:green;width:300px;border-style:double;border-color:yellow;border-width:5px;">
C O N T O H
I S I / T E K S
A N D A
</div>
Maka tampilan out put nya akan seperti dibawah ini :
C O N T O H
I S I / T E K S
A N D A
-Contoh kode 3
border-style:dotted
<div style="background-color:green;width:300px;border-style:dotted;border-color:#00ff00;border-width:7px;">
C O N T O H
I S I / T E K S
A N D A
</div>
Maka tampilan out put nya akan seperti dibawah ini :
C O N T O H
I S I / T E K S
A N D A
Untuk contoh kode 3 tidak disarankan bagi para pemula, karena kita harus menulis bagian-bagian properti nya satu persatu.
Diantara jenis - jenis border diatas masih ada lagi bagian properti dari jenis border tersebut yang masih akan kita bahas, berikut penjelasannya.
Untuk macam - macam contoh kode dan tampilan out put berikut nya silahkan klik disini Fungsi border, jenis dan contoh nya V.2
Jenis - jenis Properti Border :
- border-top-style
- border-top-width
- border-top-color
- border-right-style
- border-right-width
- border-right-color
- border-left-style
- border-left-width
- border-left-color
- border-bottom-style
- border-bottom-width
- border-bottom-color
- Jenis - jenis Properti Border Shorthand :
- border
- border-top
- border-right
- border-left
- border-bottom
- Jenis - jenis Nilai atau Value Pada Border-Style
- Solid
- Double
- Dotted
- Dashed
- Inset
- Outset
- Groove
- Ridge
- Jenis - jenis Nilai Value Border-Width
- Angka (panjang) dalam pixel (px), contoh: (1px,2px,3px,dan seterusnya)
- Medium
- Jenis - jenis Nilai Value Border Color
- Black, Red, Blue, Green, Pink, dan sebagainya
- Hex Color
- Rgb Color
E. Macam-Macam SmartArt di Microsoft Word
Dalam Microsoft Word terdapat fitur yang bernama SmartArt. Apa itu SmartArt? SmartArt adalah salah satu fitur dalam Microsoft Word yang dapat digunakan untuk memudahkan kita membuat suatu grafik, diagram, dsb.
SmartArt dibagi menjadi beberapa jenis yaitu:
1. List
2. Process
3. Cycle
4. Hierarchy
5. Relationship
6. Matrix
7. Pyramid
8. Picture
Berikut akan saya jabarkan satu per satu bentuk-bentuk dari 8 jenis SmartArt diatas, simak dibawah ini:
1. List :
- Basic Block List
- Alternating Hexagons
- Picture Caption List
- Lined List
- Vertical Bullet List
- Vertical Box List
- Horizontal Bullet List
- Square Accent List
- Picture Accent List
- Bending Picture Accent List
- Stacked List
- Increasing Circle Process
- Pie Process
- Detailed Process
- Grouped List
- Horizontal Picture List
- Continuous Picture List
- Picture Strips
- Vertical Picture List
- Alternating Picture Blocks
- Vertical Picture Accent List
- Titled Picture Accent List
- Vertical Block List
- Vertical Chevron List
- Vertical Accent List
- Vertical Arrow List
- Trapezoid List
- Descending Block List
- Table List
- Segmented Process Vertical Curved List
- Pyramid List
- Target List
- Hierarchy List
- Vertical Circle List
- Table Hierarchy
2. Process :
- Basic Process
- Step Up Process
- Step Down Process
- Accent Process
- Picture Accent Process
- Alternating Flow
- Increasing Circle Process
- Pie Process
- Continuous Block Process
- Increasing Arrows Process
- Continuous Arrow Process
- Process Arrows
- Circle Accent Timeline
- Basic Timeline
- Basic Chevron Process
- Closed Chevron Process
- Chevron List
- Vertical Chevron List
- Sub-Step Process
- Phased Process
- Random to Result Process
- Vertical Process
- Staggered Process
- Process List
- Segmented Process
- Circle Arrow Process
- Basic Bending Process
- Repeating Bending Process
- Vertical Bending Process
- Continuous Picture List
- Detailed Process
- Vertical Arrow List
- Ascending Picture Accent Process
- Upward Arrow
- Descending Process
- Circular Bending Process
- Equation
- Vertical Equation
- Funnel
- Gear
- Arrow Ribbon
- Opposing Arrows
- Converging Arrows
- Diverging Arrows
3. Cycle :
- Basic Cycle
- Text Cycle
- Block Cycle
- Nondirectional Cycle
- Continuous Cycle
- Multidirectional Cycle
- Segmented Cycle
- Basic Pie
- Radial Cycle
- Basic Radial
- Diverging Radial
- Radial Venn
- Cycle Matrix
- Gear
- Radial Cluster
- Circle Arrow Process
4. Hierarchy :
- Organization Chart
- Name and Title Organization Chart
- Half Circle Organization Chart
- Circle Picture Hierarchy
- Hierarchy
- Labeled Hierarchy
- Table Hierarchy
- Horizontal Organization Chart
- Horizontal Multi-Level Hierarchy
- Horizontal Hierarchy
- Horizontal Labeled Hierarchy
- Hierarchy List
- Lined List
5. Relationship :
- Balance
- Circle Relationship
- Funnel
- Gear
- Hexagon Cluster
- Opposing Ideas
- Plus and Minus
- Reverse List
- Arrow Ribbon
- Counterbalance Arrows
- Converging Arrows
- Diverging Arrows
- Opposing Arrows
- Segmented Pyramid
- Table Hierarchy
- Target List
- Nested Target
- Grouped List
- Continuous Picture List
- Hierarchy List
- Picture Accent List
- Equation
- Vertical Equation
- Converging Radial
- Radial Cluster
- Radial List
- Radial Cycle
- Basic Radial
- Diverging Radial
- Nondirectional Cycle
- Basic Target
- Cycle Matrix
- Basic Pie
- Basic Venn
- Linear Venn
- Stacked Venn
- Radial Venn
6. Matrix :
- Basic Matrix
- Titled Matrix
- Grid Matrix
- Cycle Matrix
7. Pyramid :
- Basic Pyramid
- Inverted Pyramid
- Pyramid List
- Segmented Pyramid
8. Picture :
- Accented Picture
- Circular Picture Callout
- Picture Caption List
- Snapshot Picture List
- Spiral Picture
- Captioned Pictures
- Bending Picture Caption
- Bending Picture Semi-Transparent Text
- Bending Picture Blocks
- Bending Picture Caption List
- Titled Picture Blocks
- Picture Grid
- Picture Accent Blocks
- Picture Strips
- Titled Picture Accent List
- Alternating Picture Blocks
- Ascending Picture Accent Process
- Alternating Picture Circles
- Title Picture Lineup
- Picture Lineup
- Framed Text Picture
- Hexagon Cluster
- Bubble Picture List
- Circle Picture Hierarchy
- Horizontal Picture List
- Continuous Picture List
- Vertical Picture List
- Vertical Picture Accent List
- Bending Picture Accent List
- Picture Accent List
- Picture Accent Process
F. Cara Membuat Footnote (Catatan kaki) di Microsoft Word
Selain daftar isi dan daftar pustaka, salah satu elemen penting yang harus kita perhatikan ketika menulis buku, jurnal, atau skripsi adalah footnote alias catatan kaki. Footnote merupakan sebuah keterangan atau komentar di kaki halaman yang berisi sumber kutipan, pendapat, pernyataan, atau ikhtisar yang kita tulis. Dalam penulisan karya ilmiah, hal penting yang harus kita ingat adalah penjejakan sumber kutipan yang jelas dan benar. Penjejakan sumber kutipan penting untuk diingat dan diperhatikan karena ini berhubungan dengan etika penulisan karya ilmiah dan plagiarisme.
Suatu pernyataan yang dikutip dari suatu sumber dan dipakai dalam naskah karya ilmiah tanpa pencantuman sumbernya dapat mengindikasikan plagiarisme. Naskah yang banyak memuat pernyataan semacam itu akan dianggap sebagai naskah plagiat. Sementara itu, etika dalam penulisan ilmiah adalah menghindarkan plagiarisme. Maka dari itu, dalam dunia akademis, kita wajib menjejaki kutipan-kutipan yang kita gunakan dalam naskah karya ilmiah. Ada banyak cara membuat penanda kutipan. Salah satunya adalah menggunakan footnote atau catatan kaki maupun endnote atau catatan akhir. Kedua bentuk catatan pinggir ini lazim digunakan untuk mengidentifikasi bahan yang menjadi rujukan dari suatu pernyataan.
1.Apa itu Footnote dan Endnote?
Dalam teknik penulisan karya tulis, footnote atau catatan kaki adalah suatu catatan terpisah yang ditambahkan ke naskah karya tulis. Secara umum, footnote digunakan untuk menyisipkan tambahan informasi yang berhubungan dengan kata atau frasa yang ditandai dengan nomor footnote di dalam teks.
Secara khusus, fungsi footnote antara lain:
- menjelaskan referensi yang digunakan bagi pernyataan dalam teks;
- menjelaskan komentar penulis terhadap pernyataan yang dianggap penting dalam teks tetapi (komentar itu) tidak dapat dinyatakan bersama teks karena dianggap berpotensi mengganggu alur gagasan;
- menunjukkan sumber lain yang membicarakan hal yang sama, biasanya ditandai dengan kata-kata seperti “Lihat …”, “Bandingkan …”, “cf …” dan sebagainya
Secara fisik, footnote biasanya diletakkan di bagian bawah teks dalam satu halaman tulisan. Bagian catatan kaki dipisah dengan sebuah garis pembatas dari bagian bawah teks naskah. Selain footnote, dikenal pula istilah endnote atau catatan akhir. Dari namanya kita bisa menebak bahwa perbedaan dari footnote dan endnote adalah peletakannya. Footnote diletakkan di bagian bawah halaman dari teks, sedangkan endnote diletakkan di halaman terakhir dari suatu teks.
Fungsi endnote sebenarnya hampir sama dengan footnote, namun kecenderungannya, endnote lebih sering digunakan sebagai penyisipan informasi kutipan ketimbang informasi tambahan atau komentar penulis terhadap topik yang ditandai. Penggunaan footnote dan endnote sendiri sebenarnya tidak begitu lazim lagi. Beberapa institusi akademik tidak lagi menggunakan footnote maupun endnote di dalam naskah karya tulis yang disusun oleh sivitas akademikanya. Hal ini karena semua sumber referensi atau kepustakaan sudah diakomodasi oleh bagian daftar pustaka atau daftar referen yang biasanya diletakkan di akhir karya tulis. Akan tetapi, tidak sedikit pula yang masih mempertahankan penggunaan footnote dan endnote.
2.Singkatan dalam Footnote
Di dalam footnote, kita biasa mendapati beberapa singkatan. Kebanyakan dari singkatan ini berhubungan dengan sumber sitasi (citation) atau sumber bahan kutipan. Singkatan-singkatan tersebut, berikut penjelasannya, antara lain sebagai berikut.
1. Ibid, atau ibid
Singkatan ini berasal dari bahasa Latin ibidem yang berarti ‘sama dengan atas’. Singkatan ini digunakan jika rujukan yang dikutip sumbernya sama persis dengan sumber pada nomor footnote sebelumnya. Selain itu, perlu diingat pula bahwa:
- Jika kutipan masih berada di halaman yang sama dengan footnote sebelumnya, tidak perlu diberi nomor halaman;
- Jika kutipan berada di halaman yang berbeda dari sumber yang masih sama, beri nomor halaman.
Contoh: Dalam contoh di atas, kalimat kutipan yang ditandai oleh footnote nomor 3 dan 4 sama dengan buku yang dikutip pada footnote nomor 1. Footnote nomor 3 masih dikutip di halaman yang sama dengan footnote nomor 1, yaitu halaman 5. Sementara itu, footnote nomor 4 dikutip dari buku yang sama, namun pada halaman berbeda, yaitu halaman 22-23.
2. op. cit
Singkatan ini juga berasal dari bahasa Latin opere citato, yang berarti ‘dalam karya yang telah dikutip’. Singkatan ini digunakan jika kita ingin menyebutkan sumber kutipan yang sama dengan yang telah disebut pada nomor footnote sebelumnya, namun telah disela oleh sumber kutipan lain, dan berada pada halaman yang berbeda. Maka dari itu, penggunaan op. cit. biasanya diikuti dengan nomor halaman.
Contoh:

Pada ilustrasi di atas, entri footnote nomor 7 dikutip dari buku yang sama dengan yang ditulis oleh Alva Reyza Hasyim, namun pada halaman yang berbeda. Footnote nomor 5 dikutip dari halaman 121 sedangkan nomor 7 dikutip dari halaman 124. Op cit digunakan karena kutipan dari Hasyim disela oleh kutipan dari buku Kania Diandra.
3. loc. cit
Singkatan ini berasal dari bahasa Latin juga, yaitu loco citato yang berarti ‘di tempat yang telah dikutip’. Singkatan ini digunakan ketika kita kutipan yang merujuk pada sumber yang sudah disebut sebelumnya dan pada lokasi yang sama, namun telah disela oleh kutipan dari sumber lain. Dengan kata lain, loc cit. penggunaannya hampir sama dengan ibid. Perbedaannya, ibid. digunakan jika sumber yang dirujuk langsung berada setelah ibid. Sedangkan loc. cit. digunakan untuk mengganti ibid. jika sumber yang dirujuk disela sumber lain.
Agar tidak terlalu pening, perhatikan ilustrasi berikut.

Singkatan et. al. berasal dari bahasa latin et allii yang berarti ‘dan kawan-kawan’. Seperti dalam bahasa Indonesia dkk, singkatan ini digunakan untuk menandai penulis sumber rujukan yang terdiri dari lebih dari dua orang. Penggunaan singkatan ini telah dijelaskan pada bagian sebelumnya yang memaparkan cara pengutipan untuk lebih dari dua orang penulis. 5. lih. dan cf. * sumber: tex.stackexchange.com Singkatan lih. berasal dari kata bahasa Indonesia lihat. Ini adalah perintah untuk melihat sumber rujukan pada halaman tertentu yang disebut. Sementara itu, cf. berasal dari bahasa Latin conferatur yang berarti ‘bandingkan’. Kedua singkatan ini biasa digunakan untuk menunjukkan sumber lain yang berhubungan dengan kata kunci atau pernyataan yang ditandai footnote. Format Penulisan Footnote * sumber: www.pelajaran.co.id Karena lazim digunakan dalam teks karya ilmiah dan teks karya ilmiah, penulisan dan penggunaan footnote biasanya mengikuti konvensi format tertentu dalam satu lingkungan akademik. Maka dari itu, format penulisan footnote yang akan disebutkan di sini bisa saja berbeda dengan yang berlaku di kampus atau lingkungan akademik lain. Meskipun begitu, secara umum, footnote diformat seperti berikut. Pertama, setiap kata atau pernyataan yang diberi catatan kaki harus ditandai dengan penomoran. Penomoran ini berseri dan disusun berurutan sepanjang teks naskah. Nomor-nomor footnote disusun secara berurutan, berdasarkan urutan kata kunci yang ditandai pada teks. Nomor pada footnote harus diangkat sedikit dari baris biasa namun jangan sampai melebihi satu spasi. Nomor atau awal footnote berada tujuh huruf dari tepi halaman atau sama dengan permulaan alinea baru. Footnote diletakkan di bagian paling bawah halaman. Footnote berada setelah baris paling terakhir dari teks pada halaman kata atau pernyataan yang diberi nomor footnote. Bagian footnote dipisahkan dari bagian teks utama dengan garis sepanjang sepuluh ketukan. Jika Anda memasukkan footnote baru di belakang kata kunci yang sudah bernomor footnote, kata kunci yang selanjutnya akan diberi nomor baru sehingga nomor footnote tetap tersusun. Apabila footnote lebih dari satu baris, maka baris kedua dan selanjutnya dimulai dari tepi halaman. Nama pengarang dari kutipan yang kita ambil harus ditulis menurut urutan nama aslinya tanpa perlu mencantumkan gelar pendidikan atau keagamaan. Jika sumber kutipan tersebut ditulis oleh dua atau tiga orang, maka nama pengarangnya harus ditulis semua. Sedangkan apabila ditulis oleh lebih dari tiga orang, maka cukup cantumkan pengarang pertama diikuti dengan et al. atau dkk. Jika diketik dengan menggunakan mesin ketik, maka judul buku harus digarisbawahi. Apabila diketik dengan komputer, maka cukup dicetak miring saja. Secara teknis, ketika Anda menggunakan fitur pembuatan footnote di aplikasi pengolah kata semacam Microsoft Word, aplikasi tersebut akan mengurutkan nomor-nomor footnote secara otomatis. Fitur tersebut juga akan mengatur ulang penomoran footnote jika ada kata kunci baru ditandai di antara dua kata kunci yang sudah mendapat nomor footnote. Dengan demikian, Anda hanya perlu memperhatikan cara penulisan footnote untuk catatan tambahan, sumber rujukan, dan pembandingan data. Penulisan Footnote Berdasarkan Sumbernya Sama halnya seperti penulisan daftar pustaka, penulisan footnote juga memiliki perbedaan tergantung dari sumber tulisan yang kita ambil. Berikut adalah beberapa cara penulisan footnote jika sumbernya adalah buku, majalah, internet, artikel jurnal ilmiah, artikel dalam buku kompilasi, hingga undang-undang atau surat resmi pemerintah: Buku Untuk penulisan sumber rujukan buku di dalam footnote, biasanya diikuti aturan seperti berikut. Masukkan identitas buku dengan urutan: nama penulis, judul buku, jilid dan cetakan (bila perlu), tempat terbit, penerbit, tahun terbit, dan halaman sumber kutipan. Setiap unsur data buku yang disebut pada nomor 1 tadi dipisahkan dengan tanda baca koma (,) kecuali antara tempat terbit dan penerbit yang dipisah dengan tanda baca titik dua (:). Nama penulis dituliskan dari nama depan ke nama belakang—tidak perlu dibalik nama belakang terlebih dahulu seperti pada penulisan daftar pustaka. Judul buku dicetak miring. Tiap entri rujukan diakhiri dengan tanda baca titik. Berikut ini contoh-contoh penulisan rujukan buku dalam footnote. Format lain dari penulisan rujukan buku adalah format yang aturannya mirip dengan aturan penulisan sumber rujukan pada daftar pustaka. Aturan itu hampir sama dengan aturan di atas, namun dengan beberapa perbedaan, antara lain: Nama penulis dibalik (nama belakang disebut dahulu kemudian nama depan dan nama tengah). Nama belakang dipisah dengan tanda koma (,) dari nama depan. Tahun terbit diapit tanda kurung dan diletakkan setelah nama penulis, bukan setelah penerbit. Contoh format penulisan dari aturan kedua itu adalah sebagai berikut. Beberapa ketentuan tambahan perlu kita ketahui terutama yang berhubungan dengan jumlah penulis buku yang dirujuk. Untuk penulis yang terdiri dari dua orang, kedua nama penulis ditulis penuh tanpa dibalik. Untuk penulis yang terdiri dari tiga orang atau lebih, tuliskan nama penulis pertama kemudian ikuti dengan singkatan (dan kawan-kawan) atau et. al. (et allii) . Artikel, Majalah, dan Surat Kabar Untuk penulisan sumber rujukan dari artikel media massa seperti koran atau majalah, biasanya ditulis dengan aturan sebagai berikut. Tuliskan nama penulis. Tuliskan judul artikel dengan diapit tanda petik (“…”). Tuliskan nama surat kabar atau majalah dengan cetak miring. Tuliskan nomor edisi, tanggal terbit, dan halaman letak artikel tersebut. Jika artikel yang dikutip bukan artikel opini personal melainkan artikel berita atau tajuk, tidak perlu dicantumkan nama penulis. Namun, setelah judul artikel tersebut, beri kata berita atau tajuk rencana yang diapit oleh tanda kurung siku ([…]) sebagai penanda pembeda. Berdasarkan aturan tersebut, berikut ini adalah contoh penulisan catatan kaki untuk rujukan dari artikel media massa. Internet Apabila sumbernya berasal dari sebuah artikel yang terdapat di internet, maka pelisannya harus mencantumkan nama penulis, Judul dokumen, nama website, alamat website, serta tanggal dokumen tersebut diunduh. Contoh: 1Riri Riyanti, “Cara Menulis Footnote”, Pustaka Jaya, diakses dari htttp://www.PustakaJaya.com/rw/footnote.html, pada tanggal 2 Pebruari 2002 pukul 12.12 Artikel Jurnal Ilmiah Selain buku, artikel dari jurnal ilmiah juga sangat sering dikutip. Penulisan sumber rujukan dari artikel jurnal ilmiah dapat ditulis dengan aturan sebagai berikut. Tuliskan nama penulis. Tuliskan judul artikel jurnal dengan diapit tanda petik (“…”) Tuliskan nama jurnal dengan cetak miring. Tuliskan nomor/edisi, volume, dan tanggal terbit dari jurnal yang bersangkutan. Tuliskan nomor halaman pernyataan yang dikutip. Setiap unsur yang dituliskan dipisah dengan tanda baca koma (,). Dari format tersebut, lebih kurang contoh penulisan catatan kakinya seperti berikut. Artikel dalam Buku Kompilasi Sebuah buku kompilasi atau antologi adalah buku yang di dalamnya memuat beberapa artikel dengan judul tertentu. Tiap-tiap artikel tentu memiliki nama penulis sendiri, sementara buku antologi itu sendiri memiliki nama editor. Jika kita mengambil artikel dari buku semacam ini, kita menggunakan format seperti berikut. Tuliskan nama penulis. Tuliskan nama artikel yang dikutip dengan diapit tanda petik (“…”). Tuliskan nama editor buku kompilasi/antologi tersebut disertai tanda singkatan editor di dalam tanda kurung “(ed.)” sebagai penanda. Tuliskan judul buku kompilasi/antologi yang dikutip dengan cetak miring. Tuliskan tempat terbit, nama penerbit, dan tahun terbit. Tuliskan halaman pernyataan yang dikutip. Berdasarkan format tersebut, contoh yang dapat diikuti antara lain sebagai berikut. Undang-undang atau Surat Resmi dari Pemerintah Untuk penulisan sumber rujukan yang berupa teks undang-undang atau surat resmi dari pemerintah digunakan format seperti berikut. Cantumkan instansi yang berwenang. Cantumkan judul naskah atau kitab undang-undang yang dikutip. Apabila sumber naskah tersebut didapatkan dari buku lain, dicantumkan pula identitas buku yang menjadi sumber naskah. Dengan berpandu pada format tersebut, berikut gambaran contoh penulisan rujukan dari undang-undang atau surat resmi pemerintah. Cara Membuat Footnote di Microsofot Word 2019 Pembuatan footnote di Microsoft Word sebenarnya sangat mudah. Berikut ini langkah-langkah pembuatannya. Letakkan kursor ketikan di belakang kata yang ingin diberi nomor sebagai tanda catatan kaki. Klik tab References, kemudian klik Insert Footnote di kolom Footnotes. Microsoft Word akan membuat ruangan catatan kaki pada baris terbawah halaman naskah, lengkap dengan garis pembatasnya. Anda tinggal menuliskan catatan komentar atau rujukan yang berhubungan dengan kata kunci atau pernyataan yang dikutip. Untuk penulisan komentar, Anda dapat menambahkan langsung komentar tanpa format atau aturan tertentu. Namun begitu, yang perlu Anda perhatikan adalah aturan penulisan sumber rujukan jika yang Anda masukkan pada footnote adalah sumber kutipan. Sumber kutipan itu sendiri bermacam-macam, bisa dari buku, artikel surat kabar, artikel jurnal ilmiah, atau data-data dari wawancara. Cara Menulis Footonoe di Microsoft Word 2016 Setelah Anda mengetahui bagaimana cara menulis footnote, Kini Kami akan memberikan informasi mengenai cara membuat atau menulis footnote di Ms.Word. Caranya mudah dan tidak perlu bingung, silakan Anda ikuti beberapa tahap berikut ini: Masuk ke dalam Ms.Word dan langsung klik Reference Setelah itu, Anda bisa langsung klik insert footnote Kemudian, secara otomatis footnote akan muncul di bagian pojok kiri bawah. Anda tinggal menuliskan footnote sesuai dengan kebutuhan Sedangkan untuk menambahkan catatan akhir, Anda bisa langsung klik insert end note Jika sudah mengklik “End Note” maka, Anda bisa langsung mengetikan untuk catatan akhirnya Nah, bagi Anda yang ingin menentukan format footnote atau end note secara manual, Anda bisa klik simbol panah di bagian kanan footnote. Setelah itu akan muncul jendela untuk mengatur footnote sesusai dengan kebutuhan Anda Hmmm.. bagaimana, mudah bukan cara membuat footnote di atas? Langkah-langkah di atas dapat Anda terapkan untuk berbagai versi Microsoft Word, mulai dari Word 2007, Word 2010, Word 2013, hingga Word 2016. Cara Membuat Endnote di Microsoft Word Seperti yang disebutkan sebelumnya, penjejakan rujukan bukan hanya menggunakan footnote tetapi juga endnote. Endnote adalah catatan akhir sehingga penempatannya bukan di bagian bawah halaman karangan seperti footnote, tetapi di bagian akhir karangan. Selain posisinya, endnote juga cenderung digunakan untuk daftar referensi atau rujukan saja, tanpa adanya komentar tambahan. Maka dari itu, jika Anda ingin menambahkan komentar tambahan terhadap suatu kata kunci atau pernyataan kutipan, Anda disarankan menggunakan footnote. Cara membuat endnote, tidak jauh berbeda dari footnote. Berikut langkah-langkahnya. Pertama, letakkan kursor pada bagian kalimat yang ingin diberi tanda endnote. Selanjutnya, klik tab References, lalu di pilihan Footnotes, klik tombol Insert Endnote. Microsoft Word akan membuat daftar endnote di bagian akhir naskah. Untuk mengubah model penomoran endnote, buka jendela pengaturan endnote dengan mengeklik tombol panah kecil di samping kotak Footnote. Pada jendela Footnotes and Endnotes, ubah pengaturan jenis penomoran di pilihan Format, kemudian klik tombol Apply untuk menerapkan perubahan.
*Jika Anda mengambil referensi dari artikel ini, mohon kerendahan hatinya untuk mencantumkan link sumber ini: https://bacaterus.com/cara-membuat-footnote/























Komentar
Posting Komentar